Printing Documents using PowerShell
Printing is an interesting problem that you don’t often encounter in your daily work when scripting or programming, at least that has been the case for me. No one ever asked me what I would do if I was suddenly required to print a document for every user in my database, or monitor every time someone logged into a specific server and print their username on the closest printer. Both sound like dumb ideas, but knowledge is power!
With great power comes great responsibility, however, so I’d advice you to avoid ruining the poor trees for no reason!
Not too long ago I got tasked with the challenge of assembling a picture in PowerShell of a user’s badge access card and sending it to a card printer as a part of a bigger automation implementation, which I gladly jumped on.
Printing from PowerShell
There are a few built-in commands that have something to do with printing, as we can see by running Get-Command and filtering on things that contain “Print”.
PipeHow:\Blog> Get-Command *Print*
There are quite a few results, most of them are functions in PowerShell but there are also some actual executable programs that come with windows. After looking through the list I realized that there weren’t a lot of functions that could help me out, aside from potentially Out-Printer which I decided to check out more closely.
PipeHow:\Blog> Get-Help Out-Printer -Examples
Out-Printer only has a few parameters and none of them seem to let me customize very much. You can specify which printer you wish to use, but other than that it only takes an input object and has some common parameters. Browsing the help documentation for the parameters and examples made me realize that PowerShell might not have quite enough out of the box for what I needed, which sent me on a journey on the internet to dig deeper.
Printing in .NET
Enter the [System.Drawing.Printing] namespace, which “provides print-related services for Windows Forms applications”. The general consensus seems to be that it’s the most painless way to implement native, customizable printing in C# and PowerShell.
I needed to print a picture onto a card, using a specified card printer that we installed as a network printer and shared to the server managing the automation. The picture on the card I was to print was in the form of a byte array and I needed to place it on top of another template picture together with the person’s first and last name. I needed to figure out the size of the document and the pixel positioning of the image parts, then how to draw things on top of each other to assemble the full image and then send it on its way.
I had printed a card from the actual badge system to a PDF to have as comparison, so my goal was to print to PDF from PowerShell and then try to match size and picture positioning.
The first thing to do when working with the printing classes is to tell PowerShell that we want to import the [System.Drawing] namespace, where our printing functionality resides. We also need to create a PrintDocument to configure for printing and eventually draw our images onto.
PipeHow:\Blog> Add-Type -AssemblyName System.Drawing
PipeHow:\Blog> $PrintDocument = New-Object System.Drawing.Printing.PrintDocument
If we look at the properties of our newly created print document we will see the different settings we can configure.
PipeHow:\Blog> $PrintDocument | Get-Member
TypeName: System.Drawing.Printing.PrintDocument
Name MemberType Definition
---- ---------- ----------
BeginPrint Event System.Drawing.Printing.PrintEventHandler BeginPrint(System.Object, System.Drawing.Printing.PrintEventArgs)
Disposed Event System.EventHandler Disposed(System.Object, System.EventArgs)
EndPrint Event System.Drawing.Printing.PrintEventHandler EndPrint(System.Object, System.Drawing.Printing.PrintEventArgs)
PrintPage Event System.Drawing.Printing.PrintPageEventHandler PrintPage(System.Object, System.Drawing.Printing.PrintPageEventArgs)
QueryPageSettings Event System.Drawing.Printing.QueryPageSettingsEventHandler QueryPageSettings(System.Object, System.Drawing.Printing.QueryPageSettingsEventArgs)
Dispose Method void Dispose(), void IDisposable.Dispose()
Equals Method bool Equals(System.Object obj)
GetHashCode Method int GetHashCode()
GetLifetimeService Method System.Object GetLifetimeService()
GetType Method type GetType()
InitializeLifetimeService Method System.Object InitializeLifetimeService()
Print Method void Print()
ToString Method string ToString()
Container Property System.ComponentModel.IContainer Container {get;}
DefaultPageSettings Property System.Drawing.Printing.PageSettings DefaultPageSettings {get;set;}
DocumentName Property string DocumentName {get;set;}
OriginAtMargins Property bool OriginAtMargins {get;set;}
PrintController Property System.Drawing.Printing.PrintController PrintController {get;set;}
PrinterSettings Property System.Drawing.Printing.PrinterSettings PrinterSettings {get;set;}
Site Property System.ComponentModel.ISite Site {get;set;}
Color ScriptProperty System.Object Color {get=$this.PrinterSettings.SupportsColor;}
Duplex ScriptProperty System.Object Duplex {get=$this.PrinterSettings.Duplex;}
Name ScriptProperty System.Object Name {get=$this.PrinterSettings.PrinterName;}
If you look closely, and especially if you explore further with Get-Member on the properties PrinterSettings and DefaultPageSettings, you can tell that this is actually very much the same settings as in the menu that you often access when printing a document through normal applications such as text editors. Disregarding the methods and events for now, there are a few properties that we want to set for the card to printed correctly, namely the printer, document name, size and orientation. The document name is what will show up in the printer queue and anything that logs your print jobs.
As the badge card that I was setting out to recreate and print was in a landscape orientation, I decided to set the property DefaultPageSettings.Landscape to true and to use the paper size “Letter”. I know from previous experience that it’s sometimes used as a setting for label printers and thought that it could be the case here as well since a badge card is in a similar shape.
To find the different sizes you can look through the PrinterSettings.PaperSizes, from where you can choose one and set to your DefaultPageSettings.PaperSize.
PipeHow:\Blog> $PrintDocument.PrinterSettings.PrinterName = 'Microsoft Print to PDF'
PipeHow:\Blog> $PrintDocument.DocumentName = "PipeHow Print Job"
PipeHow:\Blog> $PrintDocument.DefaultPageSettings.PaperSize = $PrintDocument.PrinterSettings.PaperSizes | Where-Object { $_.PaperName -eq 'Letter' }
PipeHow:\Blog> $PrintDocument.DefaultPageSettings.Landscape = $true
There weren’t any more settings from the print document that I ended up using among the ones we listed, but there are a few more things that we will need from the list, specifically the events.
PipeHow:\Blog> $PrintDocument | Get-Member -MemberType Event
TypeName: System.Drawing.Printing.PrintDocument
Name MemberType Definition
---- ---------- ----------
BeginPrint Event System.Drawing.Printing.PrintEventHandler BeginPrint(System.Object, System.Drawing.Printing.PrintEventArgs)
Disposed Event System.EventHandler Disposed(System.Object, System.EventArgs)
EndPrint Event System.Drawing.Printing.PrintEventHandler EndPrint(System.Object, System.Drawing.Printing.PrintEventArgs)
PrintPage Event System.Drawing.Printing.PrintPageEventHandler PrintPage(System.Object, System.Drawing.Printing.PrintPageEventArgs)
QueryPageSettings Event System.Drawing.Printing.QueryPageSettingsEventHandler QueryPageSettings(System.Object, System.Drawing.Printing.QueryPageSettingsEventArgs)
In PowerShell you can bind traditional .NET events to objects using scriptblocks or functions by prepending add_ before the event name, in our case we would call $PrintDocument.add_PrintPage({...}) where the dots represent our code to run when the page is to be printed. We will need to define the event code before calling the method, so that it knows what to run. There are also a few other events that are good to know about: BeginPrint which is best used for initializing resources such as fonts or file streams, and EndPrint for the opposite - deallocating or cleaning up anything that was used during the printing.
We will need a picture to print, so I will import an example picture as a byte array using a method from the [System.IO.File] namespace.
PipeHow:\Blog> $PictureByteArray = [System.IO.File]::ReadAllBytes($Path)
In my task I had a second picture which was a template to place the picture on which required some hard coded pixel values for position and size, but the process is the same for drawing a single image onto the print document. For our example I’ll draw a rectangle as a background instead. We only print one page at a time but if you need to print documents with several pages you may need to implement code that handles that, for example checking the HasMorePages property of the event data.
You’ll see me mixing the ways I create objects in PowerShell between using the command New-Object and the [Class]::new() constructor. Both have the same functionality but sometimes when I pass new objects as parameters I like to use the .NET version to avoid needing extra parentheses around the New-Object calls.
$PrintDocument.add_PrintPage({
# Create an ImageConverter to convert our byte array into a Bitmap for drawing
$ImageConverter = New-Object System.Drawing.ImageConverter
[Drawing.Bitmap]$ProfileImg = $Imageconverter.ConvertFrom($PictureByteArray)
# Create font and colors for text and background
$Font = [System.Drawing.Font]::new('Arial', 12, [System.Drawing.FontStyle]::Bold)
$BrushFG = [System.Drawing.SolidBrush]::new([System.Drawing.Color]::FromArgb(255,0,0,0))
$BrushBG = [System.Drawing.SolidBrush]::new([System.Drawing.Color]::FromArgb(255,130,180,120))
# Set an arbitrary width to scale the image to
$Width = 100
# Calculate the relationship between height and width to calculate with new width
$ProfileScale = [double]$ProfileImg.Height / [double]$ProfileImg.Width
# Create source rectangle representing full size of image
$ProfileRectSrc = New-Object Drawing.RectangleF(0, 0, $ProfileImg.Width, $ProfileImg.Height)
# Change scale of destination rectangle based on the calculated width
$ProfileRectDest = New-Object Drawing.RectangleF([System.Drawing.PointF]::new(10,10), [System.Drawing.Size]::new($Width, [int]($Width * $ProfileScale)))
# Draw background rectangle and picture onto the graphics of the page passed as $_ in the PrintPage event
# The order you draw to the page is important, with the background being first
$_.Graphics.FillRectangle($BrushBG, (New-Object Drawing.RectangleF([System.Drawing.PointF]::new(0,0), [System.Drawing.Size]::new($Width * 2, [int]($Width * 1.2 * $ProfileScale)))))
$_.Graphics.DrawImage($ProfileImg, $ProfileRectDest, $ProfileRectSrc, [Drawing.GraphicsUnit]::Pixel)
# Write first and last name
$FirstName = 'Emanuel'
$LastName = 'Palm'
# Draw text to the right of the image
$_.Graphics.DrawString($FirstName,$Font,$BrushFG,($Width + 20),20)
$_.Graphics.DrawString($LastName,$Font,$BrushFG,($Width + 20),40)
})
After defining the code to be run when we print our document, let’s try it!
PipeHow:\Blog> $PrintDocument.Print()
Since we set the printer to “Microsoft Print to PDF” we get a dialog box asking us to specify a location to save the file. Doing that gives us a fairly empty PDF where the top left corner contains the image we read from together with our background color and the specified name to the right of it. Printing to a PDF is a reasonable way to see how your output will look, especially if you’re trying to match your output to an existing template of some sort.
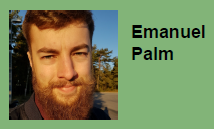
There are a lot of fun things you can do with automated printing that you may not normally think about, let me know if you create something cool with it!